Facade Game Not Loading Mac
- Facade The facade class abstracts Packages 1, 2, and 3 from the rest of the application. Clients The objects are using the Facade Pattern to access resources from the Packages. This is an abstract example of how a client ('you') interacts with a facade (the 'computer') to a complex system (internal computer parts, like CPU and HardDrive).
- Facade is an attempt to move beyond traditional branching or hyperlinked narrative to create a fully-realized, one-act interactive drama. By integrating an interdisciplinary set of artistic.
- Check the game's system requirements. First, double-check that the game or DLC is specifically available for Mac. Even if the game is available for Mac, games may not launch if your machine is just at or below the game's system requirements. Please compare your machine's specs against the game's system requirements on the store page, and note that a machine at or near system requirements may.
- Facade Game Not Loading Mac Os
- Facade Game Not Loading Mac
- Facade Game Not Loading Machine
- Facade Game Not Loading Mac Computer
Does your computer take almost half an hour or hours to open your games? Are you frustrated by the slow boot problem on Windows 10/8/7? According to a survey, lots of users are struggling with this problem, especially laptop users. Why is the computer running so slow when users are trying to open the games or other programs? How to make the computer faster for playing games and fix the 'games take forever to load PC' issue.
In this video game developed by independent studio Procedural Arts, you play as yourself visiting friends. And the friends are not exactly happy with each other. The main selling point of this video game (well, 'selling point' is the wrong term, since it's freeware ) is Grace's and Trip's artificial intelligence. This article was co-authored by Chiara Corsaro.Chiara Corsaro is the General Manager and Apple Certified Mac & iOS Technician for macVolks, Inc., an Apple Authorized Service Provider located in the San Francisco Bay Area. Was founded in 1990, is accredited by the Better Business Bureau (BBB) with an A+ rating, and is part of the Apple Consultants Network (ACN).
Relax! You'll learn the easy and helpful methods to fix Windows 10/8/7 games that take too long to load and start. This post will be divided into two parts. First, troubleshoot the 'computer slow to open games' issue and then speed up your computer in every way.
| Workable Solutions | Step-by-step Troubleshooting |
|---|---|
| Fix 1. Close background programs | Games loading slow on PC can be caused by too many programs running at the same time, slowing...Full steps |
| Fix 2. Disk defragment | If your HDD is very fragmented due to repeated deleting and storing files, disk defragment might help...Full steps |
| Fix 3. Update graphics card drivers | Outdated graphics card drivers may also be the culprit that results in games take forever to load on PC...Full steps |
| Fix 4. Perform a clean boot | You can perform a Clean Boot to exclude software conflicts that lead to games take too long to load...Full steps |
| Fix 5. Upgrade to an SSD | Upgrade HDD to SSD to improve your PC performance to fix games take forever to load PC...Full steps |
Part 1. Solutions to Games Takes a Long Time to Load on PC
It is indeed very frustrating when you try to open your games or other programs, and the computer takes a very long time to load them. The first thing you can do is to close all programs running in the background.
Fix 1. Close Programs Running in the Background
Games loading slow on PC can be caused by too much software running at the same time, which slows down the computer's response time. To improve the situation, you can close unused programs running in the background.
Step 1. Reboot the PC. Once you are back to Windows, press ctrl-alt-del.
Step 2. From the 'Close Program' window that opens, the only two items that should appear in this list are Explorer and Systray.
Step 3. To temporarily disable all other programs, highlight the first item in the list, and click end task.
Step 4. Continue this process until you have closed all programs except Explorer and Systray. After this, start the game again.
Fix 2. Run Disk Defragment
Games taking forever to load on PC usually have to do with the hard drive, and disk defragment might help, especially if you shut down your laptop or PC every day and have never done one manually.
Step 1. At the start, search for Disk Defragment.
Step 2. Select 'Defragment and Optimize Drivers'.
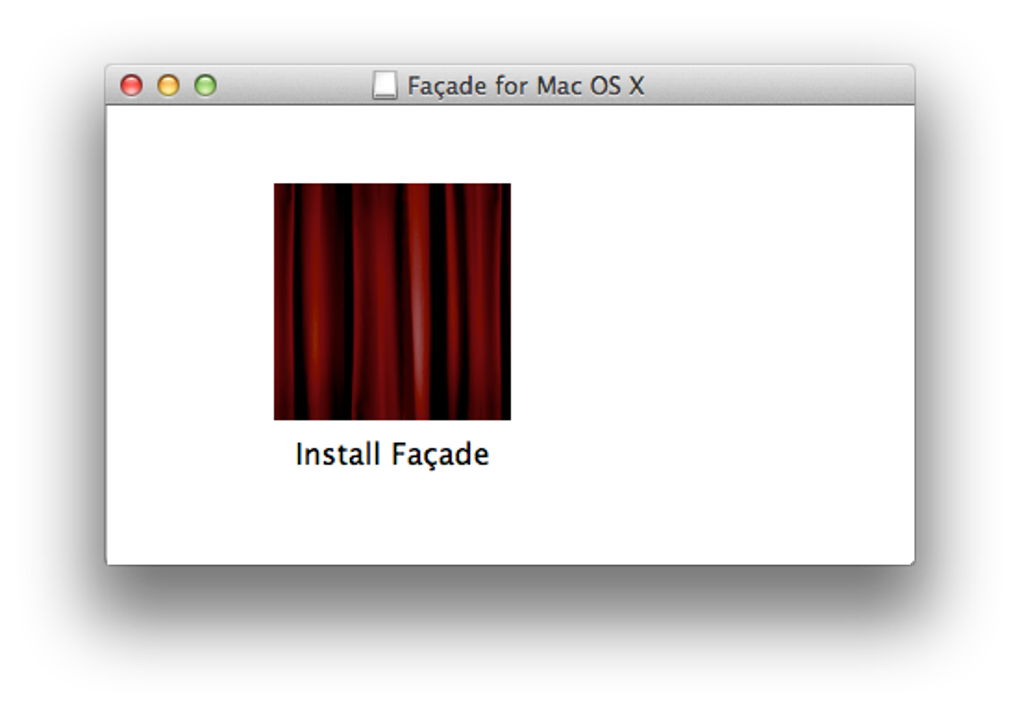
Step 3. Select the hard drive you wish to defrag and click Optimize.
Fix 3. Update Graphics Card Drivers
Outdated graphics card drivers may also be the culprit that results in games take forever to load on PC. To exclude this factor, you can update the graphics driver on your computer.
Step 1. Right-click on 'This PC' and go to 'Manage' > 'Device Manager'.
Step 2. Expand 'Display adapters', right-click on the graphics card driver and choose 'Update driver'.
Fix 4. Perform a Clean Boot in Windows 10/8/7
Performing clean booting for your computer can reduce the number of software-related conflicts that can cause game loading problems. These conflicts can be caused by applications and services that start and run in the background when you normally start Windows.
To successfully perform a clean boot on Windows 10, log on as the administrator, then follow these steps:
Step 1. Type msconfig in start search and hit Enter to open the System Configuration Utility.
Step 2. Click the 'General' tab, and then click 'Selective startup'. Check 'Load System Services' and 'Use Original boot configuration' options.
Step 3. Click the Services tab. Select the 'Hide All Microsoft Services' check box. Now click 'Disable all'.
Step 4. Click 'Apply/OK' and restart the computer. This will put Windows into a Clean Boot State. If the clean boot helped you fix the error, fine! Else in the General tab, also click to clear the Load System Services check box, click 'Apply/OK' and restart.
Fix 5. Upgrade to an SSD Without Reinstalling Programs/OS
If you want quicker load times, investing in an SSD is a good option. Not only will it improve game loading times, but it'll also make your computer generally much snappier, and make your boot times crazy fast (compared with an HDD) if you use it as your boot drive. But how to clone HDD to SSD without reinstalling programs or Windows OS? EaseUS Partition Master provides the simplest solutions.
This ultimate disk management tool provides full-around disk partition solutions for both beginners and experts. You can use it to create, resize/move, merge, wipe, and format partitions. In addition to these basic hard drive management features, EaseUS Partition Master still has many advanced functions, such as:
- Clone disk: Clone an entire disk to another in the same disk layout without any data loss. You can even clone a larger HDD to smaller SSD
- Disk/Partition Convert: Convert a logical partition to primary or primary partition to logical, FAT to NTFS partition, MBR disk to GPT, or GPT disk to MBR.
- Migrate OS: Transfer OS from HDD to SSD without reinstalling Windows
Now, download this partition management program and follow the step-by-step guides to upgrade your hard drive to SSD.
Step 1. Select the source disk.
Right-click the disk that you want to copy or clone. Then, select 'Clone'.
Step 2. Select the target disk.
Choose the wanted HDD/SSD as your destination and click 'Next' to continue.
Step 3. View the disk layout and edit the target disk partition size.
Then click 'Continue' when the program warns it will wipe out all data on the target disk. (If you have valuable data on the target disk, back up it in advance.)
You can select 'Autofit the disk', 'Clone as the source' or 'Edit disk layout' to customize your disk layout. (Select the last one if you want to leave more space for C drive.)
Step 4. Click 'Proceed' to start the disk cloning process.
Conclusion
After reading this post, we believe you've learned all the common methods to fix games take forever to load issue on PC. You can speed up the game loading by closing unwanted programs, performing disk defragment, updating graphics card drivers, restating your PC in Clean Boot state, and upgrading your hard disk drive to SSD.
If you have a very old computer, the system disk is an HDD, but you want to play big games like World of Warcraft, Destiny, Division 2, etc., upgrading to SSD is a very useful way. Let EaseUS Partition Master help you easily replace and manage the disk, with a few clicks away.
FAQs About Games Take Forever to Load PC
The following are the top topics related to games taking too long to load. Check the brief answers to these problems.
Why is my game loading so slow?
Why do my games take so long to load? Why is my game taking so long to load? The possible reasons might be:
- Too many programs in the background
- Programs are automatically loading up when computer startup
- Insufficient hard drive space
- Outdated graphics card drivers, or device drivers
- The hard drive is very fragmented due to repeated deleting or files storing
Why does my PC take so long to load?
Your PC takes so long to load may result from:
- Programs running in the background
- Too many temporary files are stored on the hard drive
- Bad, corrupted, or fragmented hard drive
- Virus or malware infection
- Hardware conflicts
- Outdated drive drivers and Windows
What makes PC games load faster?
How to make games load faster on PC? Try these useful tips to improve gaming performance:
- Update graphics drivers to a newer model
- Optimize the hard disk on your PC
- Upgrade HDD to SSD
- Turn off Superfetch and Prefetch
- Defrag & TRIM your hard disk
- Tweak Intel, AMD or NVIDIA Control Panels
- Run disk cleanup
How do I fix slow games on my computer?
8 ways to fix slow games on Windows computer:
- Uninstall unused programs
- Delete temporary files
- Upgrade to an SSD
- Get more hard drive storage
- Stop unnecessary startups
- Increase RAM
- Run a disk defragment
- Run a disk clean-up
This article describes how to troubleshoot problems you might encounter while using Facebook in Firefox.
Table of Contents
- 3Other Facebook problems
In order to load games on Facebook like YoVille, FarmVille, Cafe, or Fishworld, you may need to set the Flash plugin to allow saving information on your computer.
- Right-clickHold down the control key while you click on any Flash content and select Global Settings…. The Flash Player Settings Manager window will open.
- Select the Storage tab.
- Click . The Local Storage Settings by Site window will open.
- Select www.facebook.com in the list and below When the selected site wants to use local storage:, select an entry different from Block.
- Click .
- Dismiss the Flash Player Settings Manager window.
If you cannot connect to the Facebook website at all in Firefox:
- Check to see if you can connect in another browser such as Internet Explorer or EdgeSafariEpiphany.
- If you can connect in another browser, but not in Firefox:
- Follow the troubleshooting steps below, starting with the Clear cookies and cache section.
- Check to make sure your Internet security software (such as a firewall, antivirus, or anti-spyware program) is set to allow Firefox. For instructions on configuring specific firewall programs, see Configure firewalls so that Firefox can access the Internet.
- If you can connect in another browser, but not in Firefox:
- If you cannot connect in any browser, the Facebook site may be down.
You can visit the Facebook Help Center or the Facebook Help Community to see if your issue is a known Facebook website problem. If you can't find a solution, follow the troubleshooting steps below.
Clear cookies and cache
Clearing your stored cookies and the Firefox cache can solve several common problems with Facebook, such as Farmville issues.
- Click on the menu button to open the menu panel.Click the Library button on your toolbar. (If you don't see it there, click the menu button then click Library.)
- Click History and select Clear Recent History….
- In the Time Range to clear: drop-down, select Everything.
- Below the drop-down menu, select both Cookies and Cache. Make sure other items you want to keep are not selected.
- Click .
Facade Game Not Loading Mac Os
Check cookie settings
If you receive an error message that mentions cookies after clearing your cookies and cache:
In the Menu bar at the top of the screen, click Firefox and select Preferences.Click the menu button and select .Click the menu button and select .
- Select the Privacy & Security panel and go to the Cookies and Site Data section.
- Make sure Accept cookies and site data from websites (recommended) is selected.
- Make sure Accept third-party cookies and site data is set to Always or From Visited.
- Click .
- Make sure facebook.com is not listed.
- If it is listed, click on its entry, then click .
In the Menu bar at the top of the screen, click Firefox and select Preferences.Click the menu button and select .Click the menu button and select .
- Select the Privacy & Security panel and go to the Cookies and Site Data section.
- Make sure Accept cookies and site data is selected.
- Click .
- Make sure facebook.com is not listed.
- If it is listed, click on its entry, then click .

Check if JavaScript is being blocked
You should check whether you have an extension (such as NoScript) or Internet security program (such as a firewall, antivirus, or anti-spyware program) that can block JavaScript.
Check extensions, themes, and the Flash plugin
Facade Game Not Loading Mac
If the steps above did not fix your problem with Facebook:
Facade Game Not Loading Machine
- Determine whether an extension or theme is causing your problem. See Troubleshoot extensions, themes and hardware acceleration issues to solve common Firefox problems for instructions.
- Determine whether the Flash plugin is causing your problem. See Flash Plugin - Keep it up to date and troubleshoot problems for instructions.
Check for malware
Facade Game Not Loading Mac Computer
Certain types of malicious software can cause problems with connecting to Facebook. See Troubleshoot Firefox issues caused by malware for instructions on troubleshooting malware problems with Firefox.
Facebook is known to make changes to their system regularly. Check Facebook Developer Blog for changes that have recently been made.